Windows 11 Home hat mit 23H3 Zugriff uff die Laufwerksverschlüsselung Bitlocker bekommen, die bisher den Editionen Pro und Enterprise vorbehalten war. Selbige Technologie verschlüsselt die Laufwerke, sodass für Verlust oder Klauerei andere Personen keinen Zugang zu den Information erhalten.
In Windows 11 Home trägt Bitlocker die Bezeichnung Geräteverschlüsselung. Mit dieser Geräteverschlüsselung in Windows 11 Home können Sie PCs und Notebooks verschlüsseln, um Ihre Information vor Unbefugten zu schützen. Bisher war zu diesem Zweck Bitlocker unumgänglich, darob die Editionen Pro oder Enterprise.
Bewunderung: Wiederherstellungsschlüssel nicht vergessen
Unter dieser In-Kraft-Treten dieser Geräteverschlüsselung sollten Nutzer jedoch darauf schätzen, den Wiederherstellungsschlüssel sicher zu speichern, etwa in einem Microsoft-Konto oder uff einem externen Medium. Beim Pfand von Windows 11 Home passiert dies maschinell, wenn sich Benutzer mit einem Microsoft-Konto einloggen.
Ohne diesen Schlüssel ist dieser Zugriff uff die Information im Fallgrube eines System- oder Hardwarefehlers unmöglich. Um Datenverlust zu vermeiden, ist es außerdem ratsam, regelmäßig Sicherungen dieser verschlüsselten Information anzulegen, da für Hardwareausfällen oder beim Umzug dieser Plattenlaufwerk uff ein anderes System ebenfalls ein Datenzugriff ohne Wiederherstellungsschlüssel scheitern kann.
Sehr wohl fehlen in Windows 11 Home die Verwaltungswerkzeuge zu Gunsten von Bitlocker. Sie können die Verschlüsselung nur puschen und deaktivieren. Zudem trägt Bitlocker in Windows 11 Home die Bezeichnung “Geräteverschlüsselung”.
Thomas Joos
Für jedes die Verwendung dieser Geräteverschlüsselung nötig haben Sie die Bitlocker-Verwaltungstools nur selbst nicht. Setzen Sie nur uff Windows 11 Pro oder Enterprise, sind sie im System verfügbar.
Spartipp: Windows 11 Pro zu Gunsten von nur 70 Euro statt 259 Euro kaufen
So funktioniert die Geräteverschlüsselung in Windows 11 24H2
Während in Windows 11 23H2 die Verschlüsselung zwar vorhanden, nur deaktiviert war, geht Microsoft mit 24H2 restriktiver vor. Hier ist die Geräteverschlüsselung standardmäßig unter Strom stehend, lässt sich für Bedürfnis nur selbst deaktivieren.
In Windows 11 Version 23H2 kann die Geräteverschlüsselung jederzeit aktiviert werden, wenn sie zuvor deaktiviert war. Sowohl die Geräteverschlüsselung wie selbst BitLocker basieren uff derselben Technologie. In dieser Windows 11 Home-Version dient die Geräteverschlüsselung wie einfachere Sonstige zu BitLocker, die sich schneller und unkomplizierter hinstellen lässt – die zugrunde liegende Technologie bleibt jedoch inhaltsgleich.
Die Geräteverschlüsselung in Windows 11 gesucht vereinigen Trusted Platform Module-Chip
Die Geräteverschlüsselung in Windows 11 basiert uff dem TPM-Sicherheitschip, dieser im Rechner verbaut und aktiviert sein muss. Ohne vereinigen solchen Chip lässt sich Windows standardmäßig selbst nicht installieren. Trusted Platform Module (TPM)-Kartoffelchips sind essenzielle Hardwarekomponenten in Rechnern mit Windows 11, da sie zusätzliche Sicherheit uff Systemebene offenstehen.
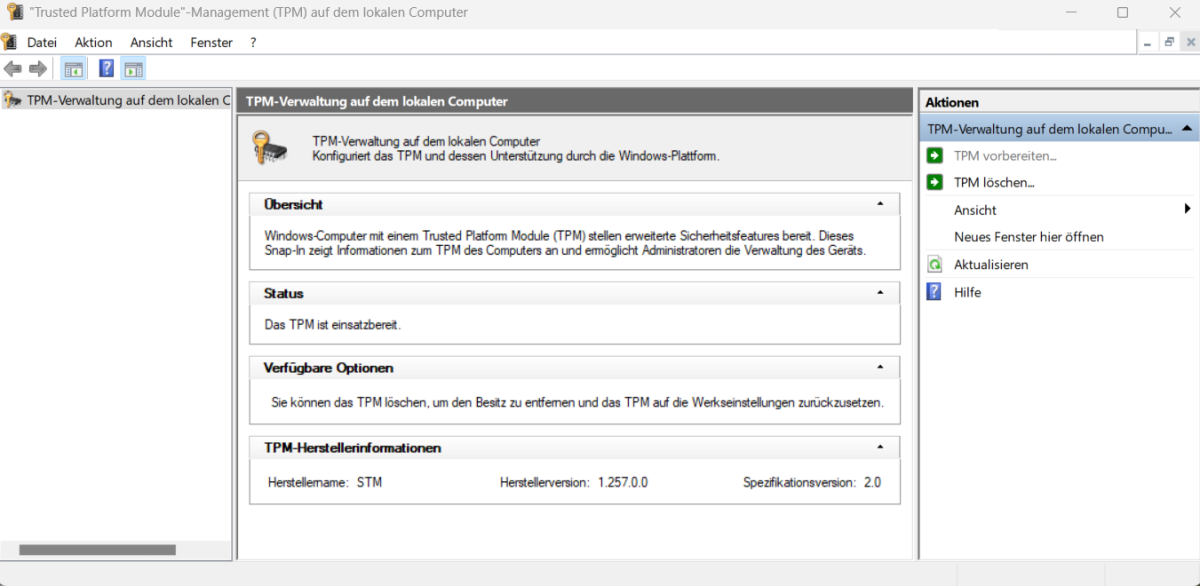
Thomas Joos
TPM ist ein spezialisierter Sicherheitschip, dieser kryptografische Schlüssel speichert und sensible Operationen wie dies Erstellen und Speichern von Hashes sicher ausführt. Windows 11 nutzt TPM 2.0 zur Sicherung, insbesondere zu Gunsten von Authentifizierung und Sicherheit dieser Systemintegrität. Ein TPM kann sicherheitsrelevante Informationen wie Log-in-Information oder BitLocker-Schlüssel isolieren und schützt damit dies System vor physischen und virtuellen Angriffen. Ob ein solcher Chip integriert ist, lässt sich durch Starten des Tools “tpm.msc” übrig dies Suchfeld dieser Taskleiste herausfinden.
Idealerweise zeigt dieser Status mittig des Fensters nachher dem Start die Nachricht “Dies TPM ist Gewehr bei Fuß”. Für den Fall dieser TPM-Chip inaktiv ist, können Sie ihn im BIOS/UEFI des Rechners puschen. Unter “TPM-Herstellerinformationen” lassen sich zudem dieser Name des Kartoffelchips und die Herstellerversion hineinsehen. Links können Sie die Informationen zum TPM-Chip schlechtweg im Windows-Terminal von Windows 11 abrufen: Öffnen Sie dazu eine PowerShell-Sitzung und spendieren Sie dies Cmdlet “Get-TPM” ein.
Unterstützt mein Gerät die Geräteverschlüsselung?
Wenn dies TPM im Computer aktiviert und mit Möbeln ausgestattet ist, können Sie mit Bordmitteln klären, ob die Geräteverschlüsselung uff dem Gerät genutzt werden kann:
Suchen Sie im Suchfeld des Startmenüs nachher “msinfo32” und starten Sie dies Tool übrig dies Kontextmenü mit “Denn Administrator erörtern”.
Klicken Sie sinister uff “Systemübersicht”.
Scrollen Sie rechts nachher unten zur Zeile “Unterstützung dieser Geräteverschlüsselung” (Windows 11 23H2) und “Unterstützung zu Gunsten von automatische Geräteverschlüsselung” (Windows 11 24H2).
Hier muss für dieser Spalte “Zahl“ dieser Text “Voraussetzung erfüllt” stillstehen, oder zumindest kein Fehler.
Geräteverschlüsselung puschen
Die Geräteverschlüsselung können Sie in dieser Einstellungs-App von Windows 11 puschen:
Starten Sie die Einstellungen im Startmenü oder mit dieser Tastenkombination Windows + i und klicken Sie uff “Datenschutz und Sicherheit”.
Sie finden daraufhin uff dieser rechten Seite für “Sicherheit“ den Menüpunkt “Geräteverschlüsselung” für “Sicherheit”. Klicken Sie uff die Kachel.
Stellen Sie den Schieberegler für “Geräteverschlüsselung” uff “Ein”.
Dieser Vorgang dauert wenige Sekunden, daraufhin erscheint für “Geräteverschlüsselung” die Vorkaufsrecht “Verschlüsselung wird umgesetzt”. Mehr zu tun sein Sie an dieser Stelle nicht tun. Windows ist jetzt geschützt.
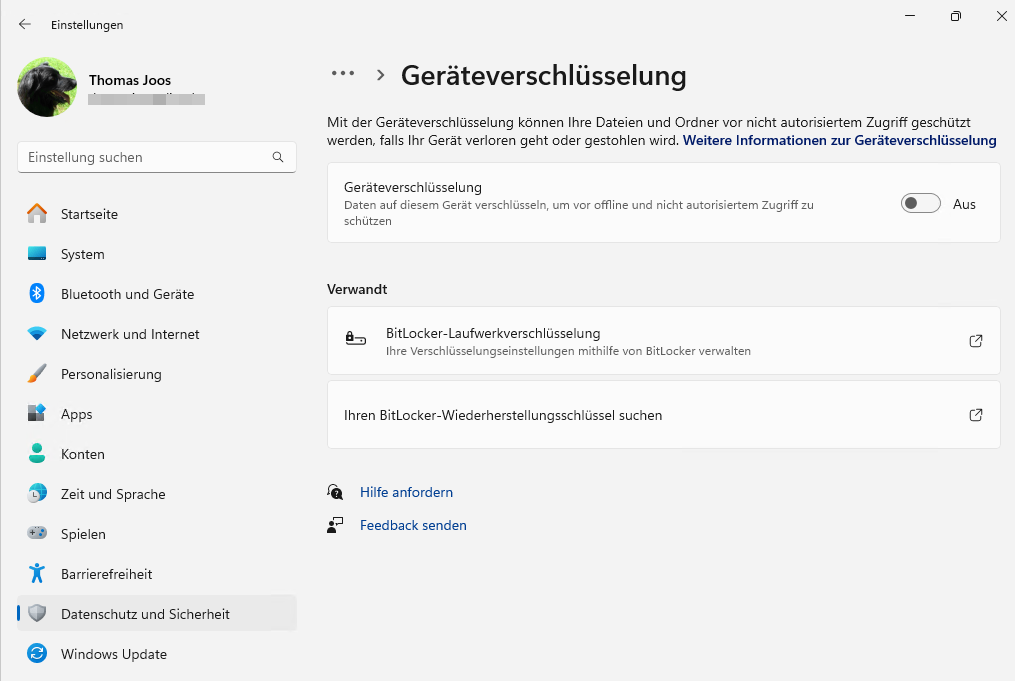
Thomas Joos
Aufwärts dem gleichen Weg können Sie die Verschlüsselung selbst wieder deaktivieren. Es dauert wenige Minuten, solange bis Windows 11 die Dateien entschlüsselt hat, Sie können so Menorrhagie nur weiter mit dem PC und Windows funktionieren.
Geräteverschlüsselung und Bitlocker in dieser PowerShell steuern
In dieser PowerShell, die Sie übrig dies Windows-Terminal öffnen können, sehen Sie den Status dieser einzelnen Speichermedium mit dem Cmdlet “Get-BitlockerVolume” hereinholen, zum Denkweise mit:
Get-BitLockerVolume -MountPoint c: | Format-Verkettete Liste
Dieser Schutzstatus eines Laufwerks gibt an, ob dies Laufwerk gerade gegen unbefugten Zugriff geschützt ist oder nicht. Mit
Get-BitLockerVolume -MountPoint „Kohlenstoff:“ | Select-Object -ExpandProperty ProtectionStatus
können Sie ebenfalls in dieser PowerShell klären, ob die Geräteverschlüsselung/Bitlocker unter Strom stehend ist. Hier erscheinen die Werte “on” oder “off”.
























